|
Uma vez finalizado o seu projeto, está na hora de executá-lo, e saber se ele funcionará da forma que você o projetou. Você pode fazer
tanto no emulador quando em um smartphone real.
Você dispõe de três opões para fazer isso. Vejamos quais são elas.
Você tem três opções para configurar e executar o seu aplicativo:
1) Se você estiver usando um dispositivo Android e tiver uma conexão sem fio à Internet, poderá começar a criar aplicativos sem baixar
nenhum software no seu computador. Para isso você precisará instalar o App Inventor Companion no seu dispositivo. Escolha a primeira opção abaixo que é a mais recomendada.
2) Se você não possui um dispositivo Android, precisará instalar o software no seu computador para poder usar o emulador Android do App
Inventor. Escolha a segunda opção abaixo.
3) Se você não possui uma conexão sem fio à Internet, precisará instalar o software no seu computador para poder se conectar ao seu
dispositivo Android através de USB. Escolha a opção três abaixo. A opção de conexão USB pode ser complicada, especialmente no Windows.
Use essa opção como último recurso.
Opção 1 – Conectando a um dispositivo real (Recomendada):
Com essa opção você poderá executar seus aplicativos em um dispositivo Android real conectado a uma rede WiFi (preferencial).
Vamos utilizar essa opção em todos os nossos tutoriais, tendo em vista que as outras opções não poderão executar determinadas situações,
como por exemplo, virar o aparelho, utilizar certos sensores, balançar o aparelho etc.
Instruções:
Se você possui um computador, um dispositivo Android e uma conexão Wi-Fi, essa é a maneira mais fácil de testar seus aplicativos.
Você pode usar o App Inventor sem baixar nada para o seu computador! Para realizar testes ao vivo no seu dispositivo Android, instale
o aplicativo MIT App Inventor Companion no seu telefone ou tablet Android. Depois que o Companion estiver instalado, você poderá abrir
projetos no App Inventor na Web, e testar seus aplicativos à medida que os cria:
As etapas a seguir o guiarão pelo processo.
Etapa 1:
Faça o download (no Goole Play) e instale o aplicativo MIT AI2 Companion no seu smartfone.
Após a instalação, será criado o ícone do App Inventor no seu celular, conforme mostra a Figura 3.1:

Figura 3.1 – Ícone do aplicativo.
Clique nesse ícone para abrir o aplicativo. Será mostrada a seguinte tela:
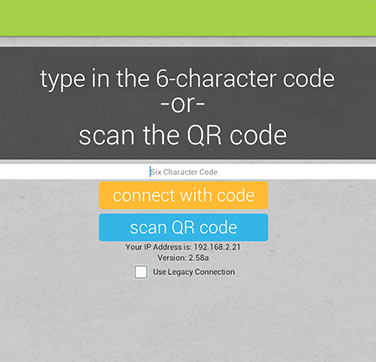
Figura 3.2 – Imagem do aplicativo executado.
Observe que existe duas formas de você se conectar com o App Inventor:
1) Connect with code – nessa opção você deverá digitar o código de seis caracteres gerado pelo App Inventor quando for solicitado.
2) Scan QR code – essa opção é mais prática, você simplesmente aponta o celular para o QR gerado pelo App Inventor.
O resultado de qualquer uma das opções escolhida é o mesmo, ou seja, usando o código ou o QR code, o App Inventor levará
alguns segundos para processar. Após o processamento, o projeto do seu computador passará para o seu celular, aí você poderá utilizá-lo
e verificar se o seu projeto está de acordo com o planeado. A partir daí, qualquer alteração que você fizer no projeto do computador
será atualizado automaticamente no seu celular. Se por acaso a conexão cair, não se preocupe, refaça o procedimento.
Etapa 2:
Abra um projeto do App Inventor e conecte-o ao seu dispositivo
Vá para o App Inventor e abra um projeto (ou crie um novo - use Projeto >> Iniciar novo projeto, e dê um nome ao seu projeto).
Em seguida, escolha Conectar e AI Companion no menu superior do navegador AI2, conforme mostra a Figura 3.3:

Figura 3.3 – Seleção do menu para a conexão com o aplicativo.
Uma janela com um código QR e um código de seis dígitos aparecerá na tela do seu PC, conforme mostra a Figura 3.4:

Figura 3.4 – QR code e código para executar o aplicativo.
No seu dispositivo, inicie o aplicativo MIT App Companion como faria com qualquer aplicativo. Selecione uma das opções
apresentadas: connect with code, nesse caso você deverá digitar na caixa de texto o código de seis dígitos mostrado: cutxia (esse
código é diferente toda vez que você fizer uma conexão), ou selecionar a opção scan QR code, nesse caso aponte o leitor para o QR code
mostrado. Feito isso, o App Inventor levará alguns segundos para processar a solicitação, e em seguida, mostrará no seu smartfone
o aplicativo que se encontra na tela do seu computador.
Soluções de possíveis problemas:
Se o seu aplicativo não aparecer no seu dispositivo, os problemas mais prováveis são:
• Você pode ter uma versão desatualizada do App Inventor Companion. Baixe o aplicativo complementar mais recente para o
App Inventor 2.
• O seu dispositivo pode não estar conectado à rede Wi-Fi. Certifique-se de ver um endereço IP na parte inferior da tela
do AICompanion App no seu telefone ou tablet.
• O seu dispositivo pode não estar conectado à mesma rede Wi-Fi do seu computador. Verifique se os dois dispositivos estão
conectados ao mesmo nome de rede Wi-Fi.
• Sua escola ou organização pode ter protocolos de rede em vigor para que a conexão Wi-Fi não seja permitida. Se for esse
o caso, você ainda poderá usar o App Inventor com o emulador ou usar um cabo USB para conectar seu dispositivo. Volte a página de configuração
principal para essas opções.

Opção 2 – Usando o Emulador
Não tem um dispositivo Android? Use o emulador:
Instruções:
Se você não possui um telefone ou tablet Android, ainda poderá criar aplicativos com o App Inventor. O App Inventor fornece um emulador
para Android, que funciona como um Android, mas aparece na tela do computador. Assim, você poderá testar seus aplicativos em um
emulador e ainda distribuí-lo para outras pessoas, mesmo através da Play Store. Algumas escolas e programas pós-escolares desenvolvem
seus aplicativos principalmente em emuladores e depois fornecem alguns Android reais para os testes finais.
Para usar o emulador, você precisará primeiro instalar algum software no seu computador (isso não é necessário para a solução Wi-Fi).
Siga as instruções abaixo para o seu sistema operacional e volte a esta página para iniciar o emulador.
Importante: Certifique-se que você está com a versão mais atualizada do software App Inventor 2. Você pode verificar se o seu computador
está executando a versão mais recen-te do software, visitando a página Teste de conexão do App Inventor 2.
Etapa 1:
Instale o software de instalação do App Inventor:
O uso do emulador ou do cabo USB requer o uso de um programa chamado aiStarter. Este programa é o auxiliar que permite que o navegador
se comunique com o emulador ou cabo USB. O programa aiStarter foi instalado quando você instalou o pacote de instalação do App Inventor.
Você não precisa do aiStarter se estiver usando rede sem fio.
No Windows, haverá atalhos para o aiStarter na área de trabalho, no menu Iniciar, em Todos os programas e na pasta Inicialização.
Se você quiser usar o emulador com o App Inventor, será necessário iniciar manualmente o aiStarter no seu computador ao fazer login.
Você pode iniciar o aiStarter clicando no ícone na área de trabalho ou usando a entrada no menu Iniciar.

Figura 3.5 – Ícone do aiStarter no Windows.
Para iniciar o aiStarter no Windows, clique duas vezes no ícone (mostrado acima). Você saberá que lançou o aiStarter com êxito quando
vir uma janela como a seguinte:
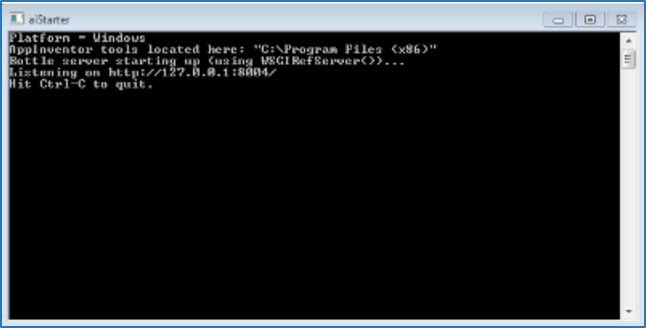
Figura 3.6 – Inicialização do aiStarter.
Etapa 2:
Abra um projeto do App Inventor e conecte-o ao emulador
Primeiro, vá para o App Inventor e abra um projeto (ou crie um novo - use Projeto >> Iniciar novo projeto, e dê um nome ao seu projeto).
Em seguida, no menu do App Inventor, acesse o Menu Conectar e clique na opção font color="#000000">Emulador, conforme mostra a Figura 3.7:

Figura 3.7 – Conectando ao Emulador.
Você receberá um aviso dizendo que o emulador está se conectando. Iniciar o emulador pode demorar alguns minutos. Você pode
ver telas de atualização como as seguintes quando o emulador é iniciado:
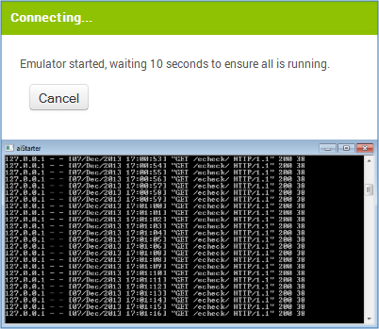
Figura 3.8 – Iniciando o Emulador.
O emulador aparecerá inicialmente com uma tela preta vazia (#1). Aguarde até o emulador estar pronto, com um fundo de tela colorido (#2).
Mesmo após a exibição do plano de fundo, você deve esperar até que o telefone emulado termine de preparar seu cartão SD: haverá
um aviso na parte superior da tela do telefone enquanto o cartão estiver sendo preparado.
Quando conectado, o emulador será iniciado e mostrará o aplicativo que você abriu no App Inventor.
Para problemas com o aiStarter, ou se o emulador não se conectar, acesse a Ajuda do Connection para obter informações sobre o que pode
estar errado.
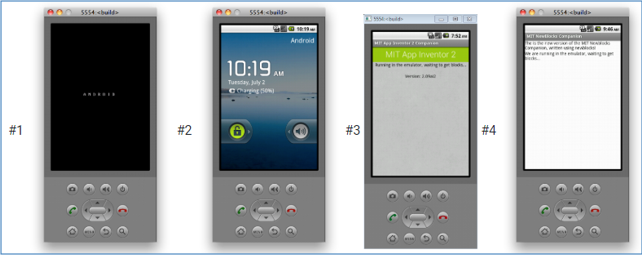
Figura 3.9 – Imagens do Emulador.
Instalação concluída! Agora você está pronto para criar seu primeiro aplicativo!

Opção 3:
Conectando a um telefone ou tablet com um cabo USB
Sem WiFi? Crie aplicativos com um dispositivo Android e um cabo USB:
Instruções:
Alguns firewalls dentro de escolas e organizações não permitem o tipo de conexão WiFi necessária. Se o WiFi não funcionar, tente o USB.
Quando você usa o App Inventor com um telefone ou tablet, esse dispositivo se comunica com o software App Inventor em execução na janela
do navegador do computador. Essa comunicação é gerenciada pelo aplicativo AI2 Companion em execução no dispositivo. As instruções
abaixo explicam como instalar o dispositivo. O Companion pode se comunicar com o seu computador através de uma conexão sem fio.
Esse é o método fortemente recomendado pela equipe do App Inventor. Não requer a instalação de nenhum software adicional no seu computador.
Existem, no entanto, alguns ambientes em que as conexões sem fio não funcionam. Isso inclui alguns hotéis, centros de conferência e
escolas, que configuram suas redes sem fio para proibir a comunicação de dois dispositivos na rede. Consulte Como meu dispositivo
Android se co-necta por Wi-Fi? para uma breve explicação. Alguns usuários do App Inventor resolveram esse problema adquirindo um
roteador sem fio e configurando sua própria rede local. (Além disso, a maioria dos Macs e alguns PCs podem servir como roteadores Wi-Fi
que podem lidar com um pequeno número de máquinas.). Mas, mesmo que isso seja impossível, você ainda pode usar o App Inventor com um
telefone ou tablet se conectá-lo ao computador com um Cabo USB.
A configuração de uma conexão USB pode ser complicada, especialmente em máquinas Windows, que precisam de um driver especial para
conectar-se a dispositivos Android. (Esse não é o caso do Mac ou Linux, que não precisa de drivers especiais.). Infelizmente,
dispositivos diferentes podem exigir drivers diferentes e, fora de alguns modelos padrão, a Microsoft e o Google deixaram para os
fabricantes de dispositivos criar e fornecer os drivers. Como consequência, talvez você precise pesquisar na Web para encontrar o
driver apropriado para o seu telefone. O App Inventor fornece um programa de teste que verifica se o dispositivo conectado via USB
pode se comunicar com o computador. Você deve executar este teste e resolver quaisquer problemas de conexão antes de tentar usar o
App Inventor com USB nesse dispositivo.
Aqui estão as etapas para começar a usar o App Inventor com o cabo USB:
Etapa 1:
Instalar o software de configuração do App Inventor:
Para conectar-se ao USB, você precisa primeiro instalar o software de configuração do App Inventor no seu computador. (Isso não é
necessário para o método Wi-Fi.). Siga as instruções abaixo para o seu sistema operacional e volte a esta página para passar para a
etapa 2.
Importante: Se você estiver atualizando uma instalação anterior do software App Inventor, consulte: Como atualizar o software
App Inventor.
Você pode verificar se o seu computador está executando a versão mais recente do software, visitando a página de teste de conexão.
Etapa 2:
Faça o download e instale o aplicativo MIT AI2 Companion no seu telefone.
Abra o scanner de código QR do seu dispositivo e digitalize o código QR à esquerda abaixo para fazer o download do aplicativo complementar
da Play Store. Se você não puder usar a Play Store, use o código QR à direita para baixar o aplicativo complementar diretamente no seu
telefone.
Após o download, siga as instruções para instalar o aplicativo Companion no seu dispositivo. Você precisa instalar o MIT AI2 Companion
apenas uma vez e deixá-lo no seu telefone ou tablet sempre que usar o App Inventor.
Nota: Se você optar por não acessar a Play Store e, em vez disso, carregar o aplicativo diretamente (também conhecido como "carregamento
lateral”), será necessário ativar uma opção nas configurações do seu dispositivo para permitir a instalação de aplicativos de "fontes
desconhecidas". Nas versões anteriores ao Android 4.0, vá para Configurações >> Aplicativos e marque a caixa ao lado de "Fontes
desconhecidas". Para dispositivos com Android 4.0 ou superior, vá para Configurações >> Segurança ou Configurações >> Segurança e tela
"Bloquear", marque a caixa ao lado de Fontes desconhecidas e confirme sua escolha.
Etapa 3:
Inicie o aiStarter:
O uso do emulador ou do cabo USB requer o uso de um programa chamado aiStarter. Este programa é o auxiliar que permite que o navegador
se comunique com o emulador ou cabo USB. O programa aiStarter foi instalado quando você instalou o pacote de instalação do App Inventor.
Você não precisa do aiStarter se estiver usando apenas o companheiro sem fio. Em um Mac, o aiStarter será iniciado automaticamente
quando você fizer login na sua conta e será executado invisivelmente em segundo plano. No Windows, haverá atalhos para o aiStarter
na área de trabalho, no menu Iniciar, em Todos os programas e na pasta Inicialização. Se você quiser usar o emulador com o App Inventor,
será necessário iniciar manualmente o aiStarter no seu computador ao fazer login. Você pode iniciar o aiStarter clicando no ícone na
área de trabalho ou usando a entrada no menu Iniciar.
| 



