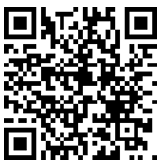|
Para instalar o PHP, sugerimos que você instale a versão do AMP (Apache, MySQL, PHP) adequado para o seu sistema operacional. Existe uma
versão para cada Sistema Operacional.
Veja a relação abaixo::
- WAMP para Windows
- LAMP para Linux
- MAMP para Mac
- SAMP para Solaris
- FAMP para FreeBSD
- XAMPP (Cross, Apache, MySQL, PHP, Perl) para Cross Platform: inclui também outros componentes, como FileZilla, OpenSSL, Webalizer,
Mercury Mail etc.
Como todos os exemplos deste Curso estão focados no Windows, então precisamos instalar apenas o servidor XAMPP.
Então vejamos como fazer isso:
Como instalar o servidor XAMPP no Windows:
Para instalar o servidor XAMPP na plataforma Windows siga as instruções passo a passo abaixo e instale o servidor XAMPP em seu sistema.
Passo 1:
Acesse a página oficial do XAMPP para baixar o servidor XAMPP de acordo com os requisitos do seu Windows.
Passo 2:
Após o download do XAMPP, clique duas vezes no arquivo baixado e permita que o XAMPP faça alterações no seu sistema. Feito isso, será
mostrada a janela da Figura 2.1. Clique no botão Next para continuar.
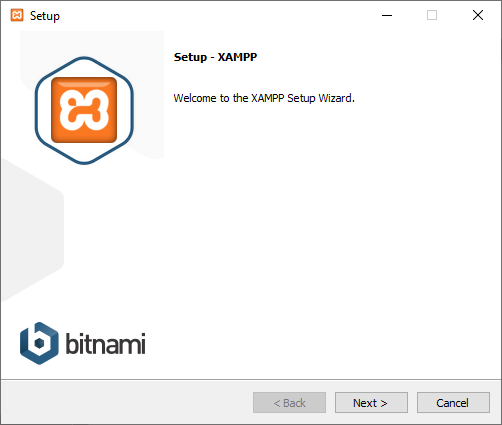
Figura 2.1 – Tela inicial do XAMPP.
Passo 3:
Feito isso, será mostrada a janela da Figura 2.2 para você selecionar os componentes que você deseja instalar.
Em seguida clique em Next para continuar.
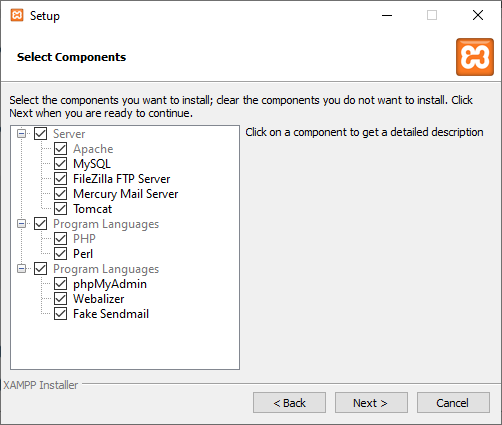
Figura 2.2 – Janela para seleção dos componentes.
Passo 4:
Agora escolha uma pasta na qual você deseja instalar o XAMPP no seu sistema, conforme mostra a Figura 2.3. Clique em Next para prosseguir.

Figura 2.3 – Janela para seleção da pasta para a instalação.
Passo 5:
Na janela seguinte, Figura 2.4, você deve selecionar o idioma de sua preferência. Clique em Next para prosseguir:
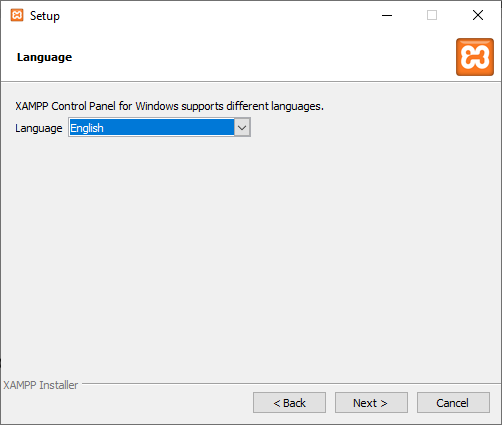
Figura 2.4 – Janela para seleção do idioma.
Passo 6:
Na janela mostrada na Figura 2.5, simplesmente clique em Next para continuar
e dar início à instalação do XAMPP.
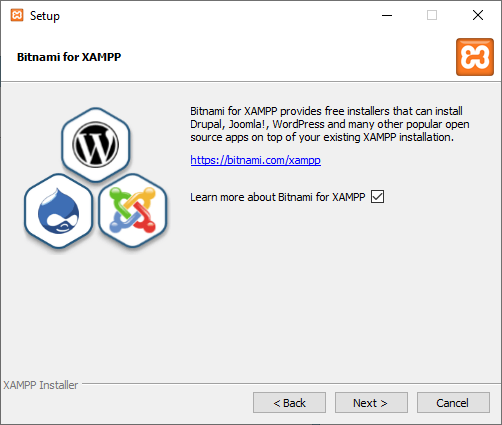
Figura 2.5 – Janela para iniciar a instalação.
Passo 7:
Na janela da Figura 2.6 o XAMMP informa que está pronto para ser instalado. Clique no botão Next para iniciar a instalação:

Figura 2.6 – Janela para instalar o XAMMP.
Passo 8:
Feito isso, será mostrada a janela da Figura 2.7 mostrando o processo de instalação:
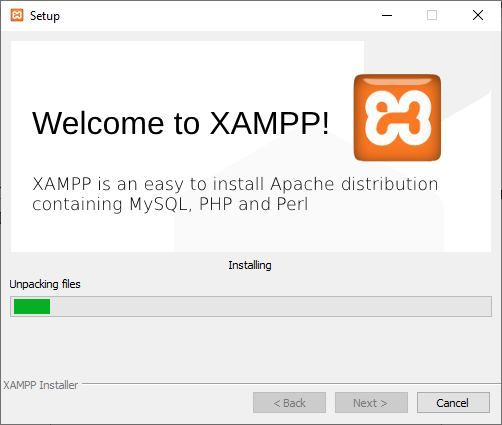
Figura 2.7 – Janela mostrando o processamento da instalação.
Passo 9:
Terminado o processo de instalação, será mostrada a janela da Figura 2.8 informando o término da instalação.
Clique no botão Finish para abrir o Painel de Controle.
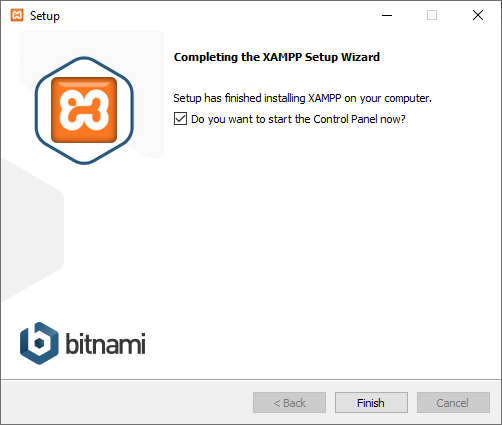
Figura 2.8 – Janela mostrando a finalização da instalação.
Passo 10:
A Figura 2.9 mostra o Painel de Controle do XAMPP:
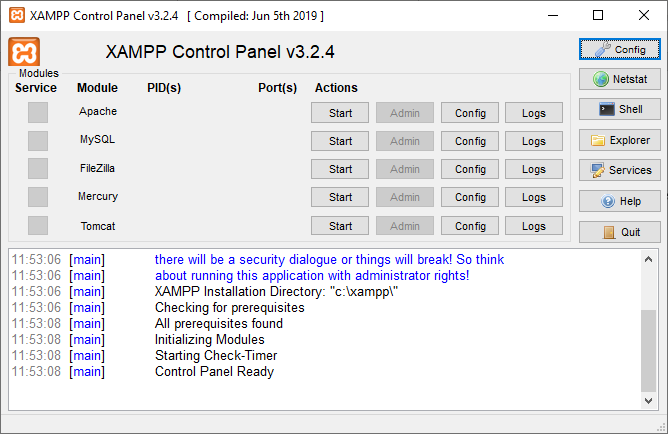
Figura 2.9 – Painel de Controle do XAMPP.
Para inicializar o XAMPP, clique nos botões Start do Apache e do MySQL. Se não tiver ocorrido nenhum problema, o seu painel deverá estar
igual ao da Figura 2.10:

Figura 2.10 – Painel de Controle mostrando o Apache e o MySQL em execução.
Os scripts em PHP só funcionarão se o servidor Apache estiver devidamente instalado e em execução.
*****
|